计算机上的许多程序将以管理员身份运行以执行各种任务。有时该功能不起作用。错误背后有多种原因,其中大多数原因的修复既快速又简单。但是,在开始修复之前,有必要了解问题,以避免对系统造成任何重大损害。
如果“以管理员身份运行”功能不起作用,大多数任务都依赖“命令提示符”的用户通常会遇到问题。这种情况也发生在其他软件和程序上。
检查防病毒设置许多用户报告说,卸载他们的防病毒有助于解决“以管理员身份运行”的问题。有时防病毒软件会干扰Windows的各种功能,从而导致错误。然而,你不应该立即卸载它,而是对设置进行一些基本更改,看看是否有效。
你应该做的第一件事是检查隔离列表并查找可能导致错误的文件。防病毒软件有时会将某些文件移动到命令提示符和其他程序运行所需的列表中。如果你在命令提示符下遇到问题,请查找“consistent.exe”并将其还原。
如果你在使用其他程序时遇到问题,请尝试还原更多文件,但请确保不要还原可能会损坏计算机的文件。为了确保这一点,请始终研究要恢复的文件。
如果错误仍然存在,请尝试更改防病毒设置并禁用某些功能。这对很多用户都有效,可能是错误背后的原因之一。
如果现在还没有修复错误,请尝试卸载防病毒软件,然后检查问题是否已解决。删除防病毒软件不会暴露你的计算机,因为Windows Defender也扮演着同样的角色。如果在卸载防病毒软件后问题得到解决,则应切换到另一个防病毒软件。
更改用户账户控制(UAC)设置UAC或用户账户控制通知用户在系统上进行的某些需要管理员访问的更改。这些更改可以由用户、操作系统、任何内置或第三方应用程序,甚至恶意软件进行。每当要进行更改时,都会通知用户,并且必须经过批准才能生效。
很多时候,UAC设置可能会导致“以管理员身份运行”错误,更改它可能会解决此问题。在转到此修复程序之前,你应该始终尝试其他修复程序,因为更改设置会减少通知,从而使你的计算机面临风险。
要更改UAC设置,请在搜索菜单中搜索“更改用户帐户控制设置”,然后打开它。
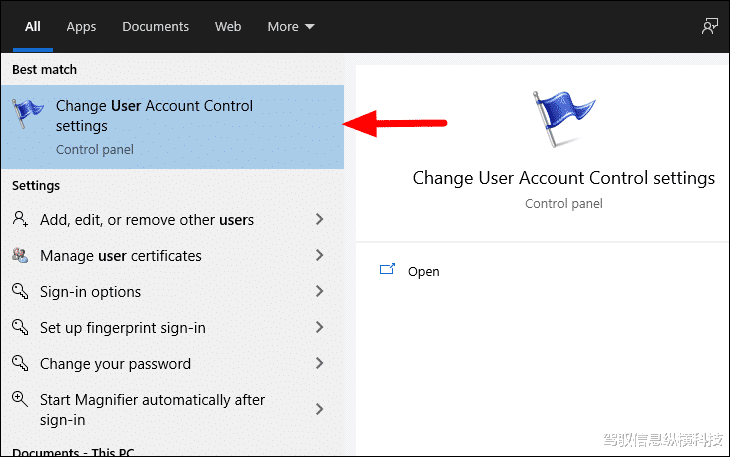
在UAC设置中,你将看到四个级别,顶部为“始终通知”,底部为“从不通知”。默认情况下,该设置设置为“仅当应用尝试更改我的计算机时通知我”。按住滑块并将其拖动到其下方的级别,然后单击底部的“确定”以应用更改。下一个基本上是相同的设置,只是在弹出通知/权限框时不调暗桌面。
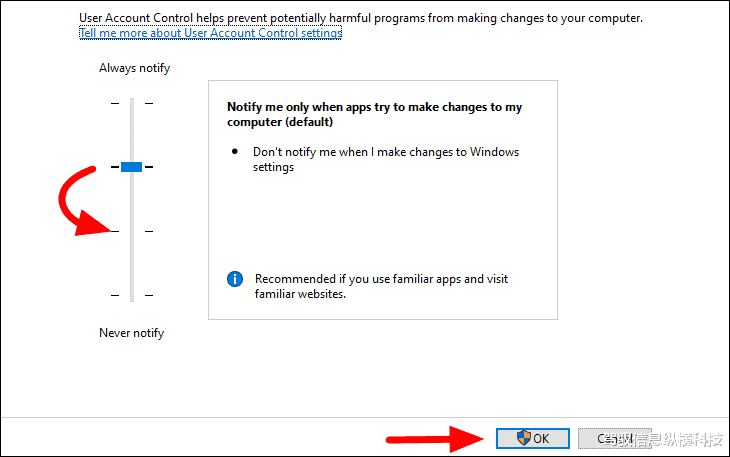
接下来,重新启动计算机,看看问题是否已解决。如果没有解决问题,请进一步向下滑动到从不通知的下一个设置。将滑块拖动到最后一个滑块后,单击底部的“确定”。

再次重新启动计算机,看看错误是否已修复。如果已经修复,请保持设置不变,但在对系统进行任何更改或下载/安装某些东西时也要格外小心。如果不能修复,请恢复到默认设置。
更改程序设置解决此问题最简单、最快捷的方法之一是更改程序设置。
搜索你无法以管理员身份运行的程序。右键单击它,然后从上下文菜单中选择“打开文件位置”。
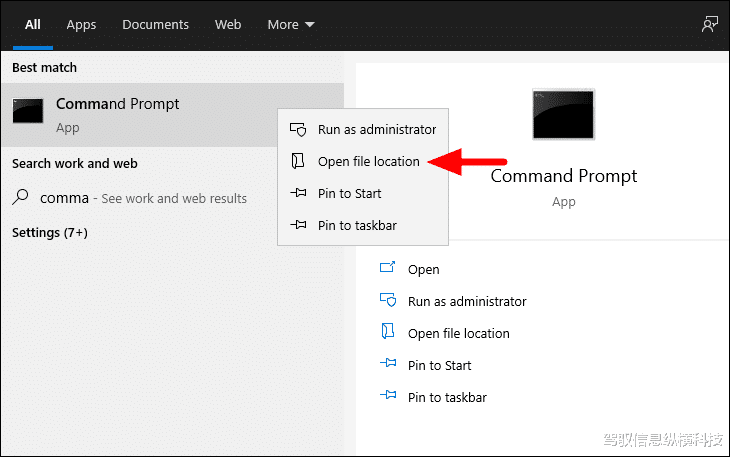
接下来,再次右键单击程序并选择菜单中的最后一个选项“属性”。
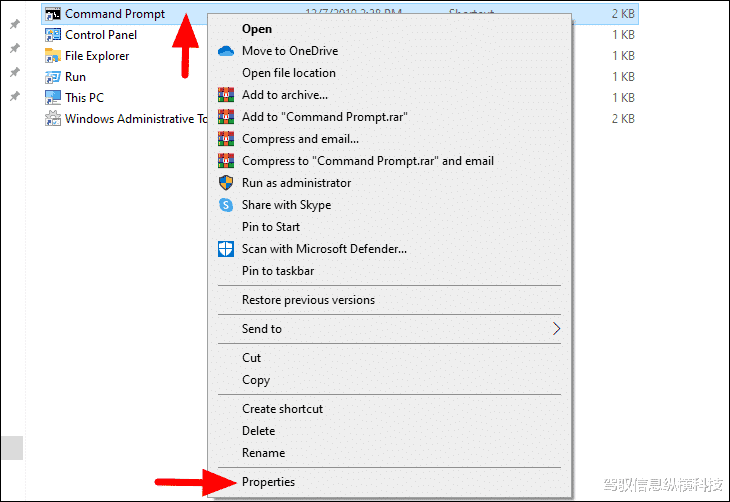
移动到“快捷方式”选项卡,然后单击底部的“高级”。

将打开“高级属性”对话框。勾选“以管理员身份运行”复选框,然后单击底部的“确定”。
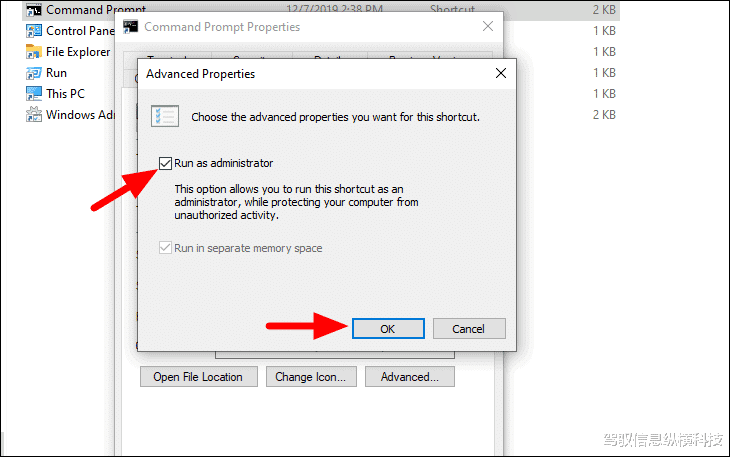
接下来,单击“命令提示符属性”中的“确定”,本例就是这样。
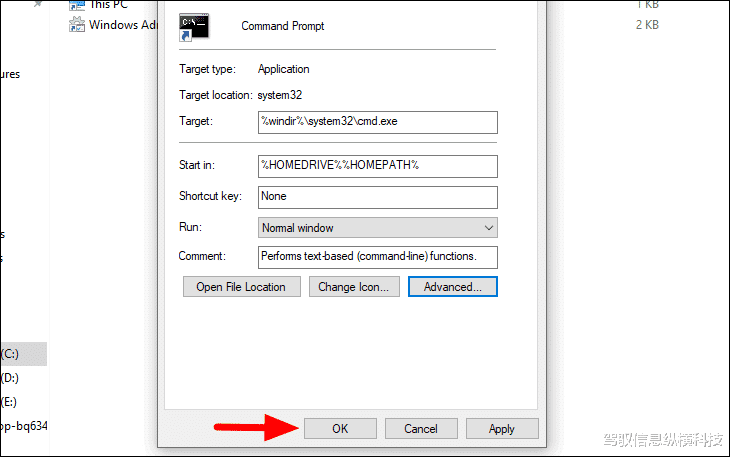
同样,你可以更改或修改设置,这可能有助于解决大多数程序的问题。
更改成员身份设置若要更改组成员身份设置,你需要使用管理员帐户登录。如果你不是管理员,请要求管理员为你进行更改。
在开始菜单中搜索“netplwiz”,然后单击它打开。

接下来,选择要成为管理员的用户,然后单击“属性”。
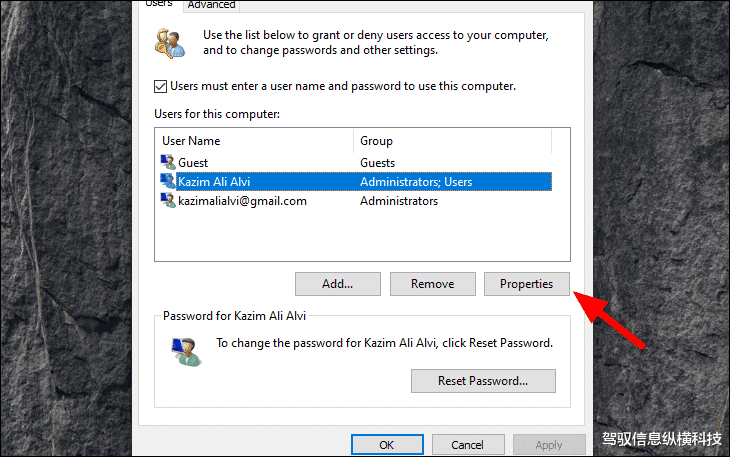
选择屏幕顶部的“组成员”选项卡。

在“组成员”选项卡中,勾选“管理员”复选框以选择该选项,然后单击底部的“确定”以应用更改。

如果任何文件已损坏,则可能导致“以管理员身份运行”错误。要解决此问题,请在命令提示符下运行SFC扫描。
在搜索菜单中搜索“命令提示符”,然后打开它。
现在,键入以下命令并按回车键。
sfc /scannow
扫描将需要一些时间,具体取决于系统中存储的数据。扫描完成后,现在必须解决错误。
更新Windows如果你运行的是过时版本的Windows,这可能是你无法以管理员身份运行应用程序的原因之一。更新到最新版本可以帮助你修复错误。
要更新窗口,请按windows+I打开系统设置,然后单击最后一个选项“更新和安全”。
接下来,转到左侧的“Windows 更新”选项卡,然后单击“检查更新”。Windows现在将寻找更新,如果有可用的更新,请下载并安装它以修复错误。
