之前咱们讲的抠图基本上是针对于实体,并没有出现透明的对象。实体的抠图方式都比较容易,无非就是魔棒工具+蒙版、钢笔工具+蒙版、通道+蒙版、主体+蒙版的配合,基本上就能把要的主体抠出来。
但遇到玻璃杯或者是有着通透效果的主体,如果只是单一的一种抠图办法并没办法完全把玻璃杯抠出来。所以今天咱们就来讲讲玻璃杯怎么抠。
正文开始首先讲在前面:要完全把玻璃杯抠出来,首先要知道需要抠两层的图:一层是主体,另一层是玻璃杯上的高光。
话不多说,咱们就先找来一个玻璃杯的图:

把图导入到PS,就开始咱们今天的教程

开始之前给图层复制一层留做备用。(在图层控制面板选中玻璃杯的图层,然后按快捷键【Ctrl】+【J】)

然后关闭底下两层的小眼睛,留下顶层可见就行。

这种操作在PS里很常见,主要是怕后续还要使用到刚开始的图层,所以多留了一个作为备用。
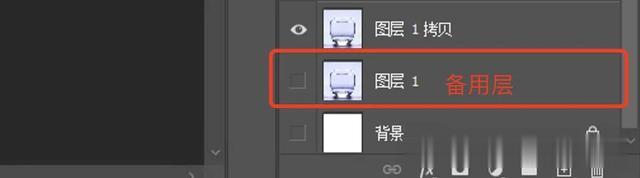 抠玻璃杯主体
抠玻璃杯主体现在就可以开始我们今天的抠图教程,在PS里点击第二个图层,然后点击【选择】-【主体】
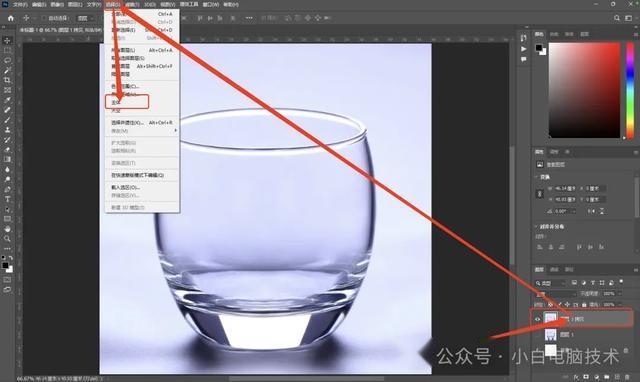
这时候就会有虚线框住玻璃杯

再点击【图层面板】上的【蒙版】,玻璃杯的主体就抠出来了

在开始抠高光图层之前,先给杯子去色,选择顶层的图层,点击【图像】-【调整】-【去色】(快捷键【Shift】+【Ctrl】+【U】)

杯子的颜色就变成了灰白黑三色
 抠玻璃杯的高光图层
抠玻璃杯的高光图层抠玻璃杯的高光图层之前,还需要保留刚刚抠好的主体层,所以这时候还需要再复制一层已经抠好的主体,在复制层上做高光层。选择已经抠好的主体图层,按【Ctrl】+【J】复制。

再隐藏第二层的主体图层

顶层的主体层需要先把蒙版应用在主体图片上,所以在蒙版缩略图上点击【鼠标右键】-【应用图层蒙版】

这时候就能看到顶层的图层蒙版不见了,但背景还是透明的。

接着需要取顶层的高光,按键盘【Shift】+【Ctrl】+【Alt】+【2】,就会识别出杯子的高光层

再点击图层控制面板上的【蒙版】,高光层就出来了。看起来整个杯子的形状隐隐约约,还挺好看。
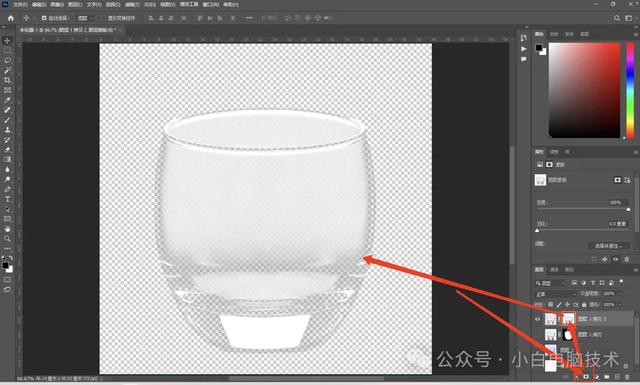 调整第二层的主体
调整第二层的主体打开第二层的小眼睛
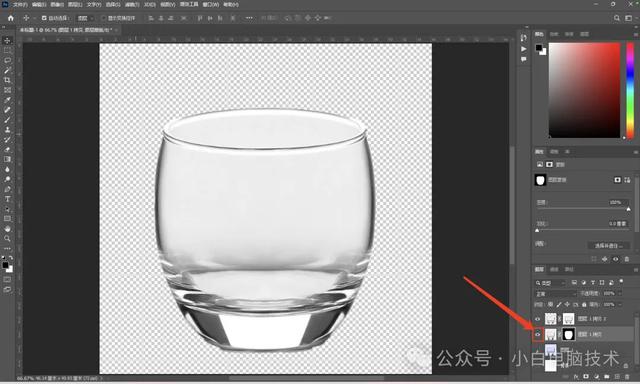
接着点击第二个图层的蒙版
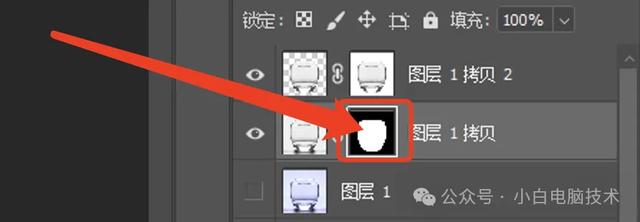
再选择【画笔】工具

调整为【柔边画笔】,笔触稍微调大一些,不一定是2165像素,这个要靠自己感觉。

至于要调整到多大?大概能框住整个杯子即可

然后更改一下【流量】为50%

接着笔触从杯子顶端按住【鼠标左键】,刷到杯子下端一次试试

杯子就变得通透了一些

接着按住【Ctrl】,选择两个图层(主体层和高光层)
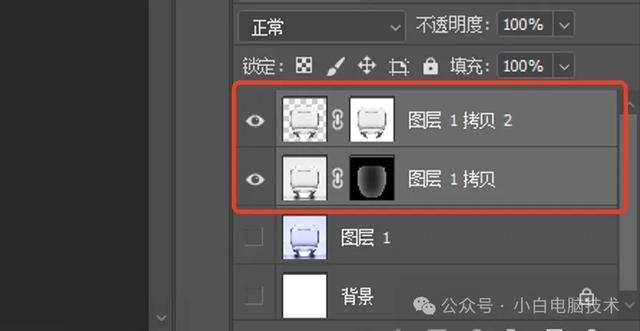
再点击图层面板上的【创建新组】
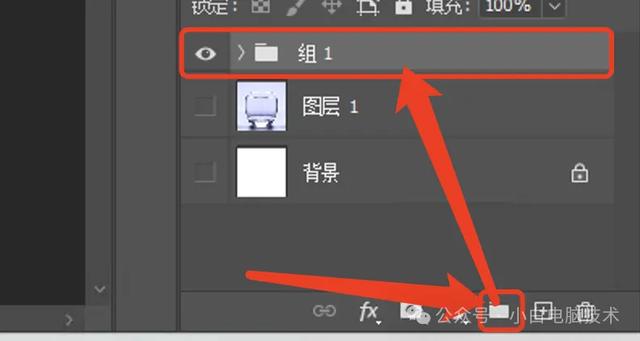
双击分组的文字,改个名字,方便识别
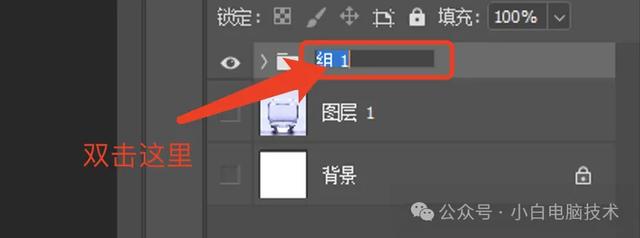
这样杯子就抠出来了。
--End--
扩展阅读打开背景层的小眼睛,并不会发现有什么效果

这时候可以给背景换个颜色,点击选中【背景层】

看一下工具栏上的背景色和前景色
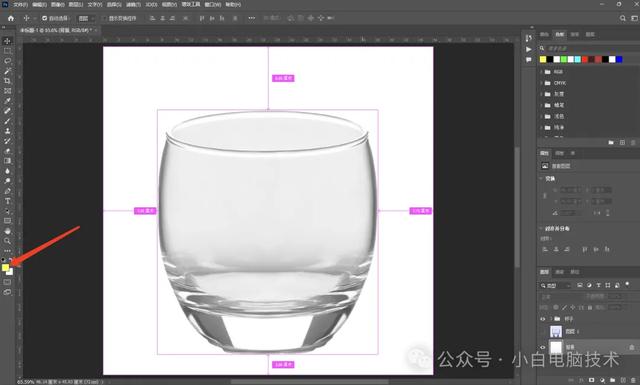
我这里的【前景色】是黄色,背景色是【白色】
给图片背景层添加一个黄色的颜色,则按快捷键【Alt】+【Delete】
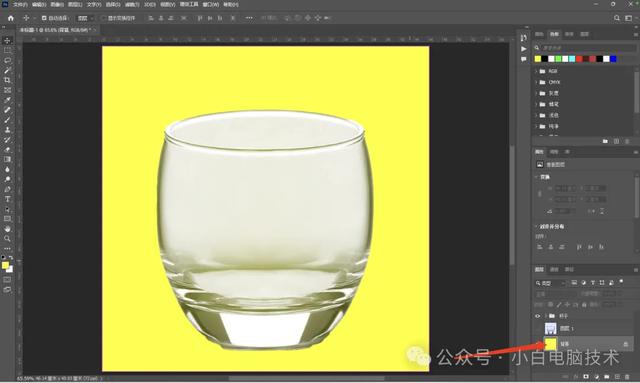
会发现玻璃的通透效果并没有完全出现,这时候就需要另寻办法,调整杯子两个层的分组,点击【杯子】的分组

然后更改整个分组的模式,可以挨个尝试。比如:线性加深

杯子就通透了。但是如果换个别的颜色,可能就要更换不同的模式。还有可能需要添加多一组来调整效果,比如第一层用线性加深
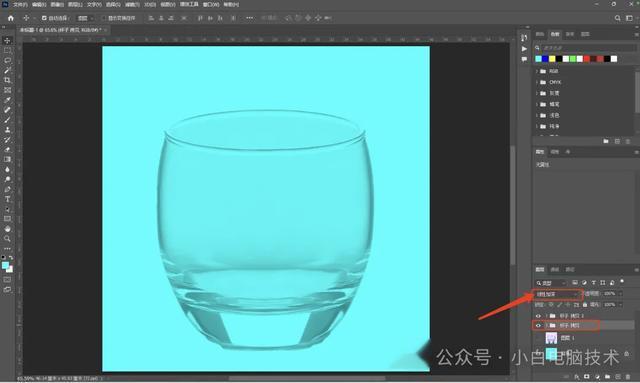
第二层用划分,不透明度45%。
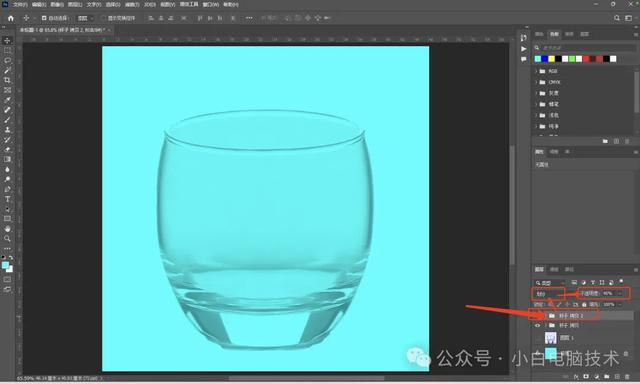
这个只能在后期进行微调了。方法并不是绝对的,但能把东西抠出来的方法就是好办法!
